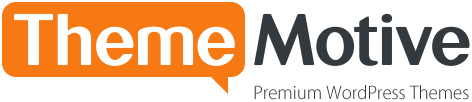5 minutes read
Container Block
Container Block options:
- Block position – set the text block position to left, center or right. This option is available at the top block options panel.
- Full width – you can set the container to full page width.
- Stretch to take all available space – set the container to take all available screen space.
- Standard content width – set container’s content to full width or fit it to standard page width.
- Link – you can add a link URL to your container.
- Top margin – set the top margin. Use any CSS-compatible margin value.
- Bottom margin – set the bottom margin. Use any CSS-compatible margin value.
- Top padding – set the top padding. Use any CSS-compatible padding value.
- Right padding – set the right padding. Use any CSS-compatible padding value.
- Bottom padding – set the bottom padding. Use any CSS-compatible padding value.
- Left padding – set the left padding. Use any CSS-compatible padding value.
- Top padding (mobile) – set the top padding on mobile devices. Use any CSS-compatible padding value.
- Bottom padding (mobile) – set the bottom padding on mobile devices. Use any CSS-compatible padding value.
- Max. width – set the maximum width of the container. Use any CSS-compatible max-width value.
- Height – set the container height using any CSS-compatible height value.
- Height (mobile) – set the container height on mobile devices using any CSS-compatible height value. Default value is auto.
- Content vertical align – set the content vertical alignment to top, center or bottom.
- Text color – you can set the text color globally for text blocks with default setting.
- Lift on hover – you can add an effect that lifts the container up on mouse hover.
- Background color – set the background color of your container.
- Background hover color – set the background hover color of your container.
- Background image – set a background image to your container. Choose an image from your WordPress Media Library or upload a file directly from your computer.
- Parallax effect – you can add a parallax effect to your container block.
- Background size – set the container background size. Choose from auto, cover, contain, or add a custom value.
- Custom background size – set a custom container background size using any CSS-compatible background-size value.
- Repeat background – you can choose to repeat the background image, to repeat just horizontally or just vertically, or not to repeat at all.
- Background position – set your background position using one of the available position values.
- Background gradient – you can set the background colors to gradient.
- Background gradient color – set the background gradient color of your container.
- Background color position – set the container background color position.
- Background gradient color position – set the container background gradient color position.
- Background gradient type – set the background gradient type from linear and radial.
- Background gradient angle – set the background gradient angle using 0-360 degrees. This option is available with the linear gradient type.
- Background gradient position – set the background gradient position. This option is available with the radial gradient type.
- Video – you can add a background video to your container. Choose a video from your WordPress Media Library or upload a file directly from your computer.
- Use overlay – you can choose to enable or disable the container overlay.
- Overlay background color – set the overlay background color.
- Overlay background image – set the overlay background image. Choose an image from your WordPress Media Library or upload a file directly from your computer.
- Overlay background gradient – you can set the overlay background colors to gradient.
- Overlay background gradient color – set the overlay background gradient color of your container.
- Overlay background color position – set the container overlay background color position.
- Overlay background gradient color position – set the container overlay background gradient color position.
- Overlay background gradient type – set the overlay background gradient type from linear and radial.
- Overlay background gradient angle – set the overlay background gradient angle using 0-360 degrees. This option is available with the linear gradient type.
- Overlay background gradient position – set the overlay background gradient position. This option is available with the radial gradient type.
- Top border width – set the width of the top container border.
- Top border color – set the color of the top container border.
- Right border width – set the width of the right container border.
- Right border color – set the color of the right container border.
- Bottom border width – set the width of the bottom container border.
- Bottom border color – set the color of the bottom container border.
- Left border width – set the width of the left container border.
- Left border color – set the color of the left container border.
- Rounded corners – set the corner radius for all container corners. You can use pixels or percentages for each corner.
- Use shadow – you can choose to enable or disable the container shadow.
- Shadow color – set the color of the shadow.
- Shadow blur – set the blur of the shadow.
- Horizontal offset – set the horizontal offset of the shadow.
- Vertical offset – set the vertical offset of the shadow.
- Shadow type – set the shadow type to outer or inner.
- Use shadow (on mouse hover) – you can choose to enable or disable the container shadow on mouse hover.
- Shadow hover color – set the hover color of the shadow.
- Shadow hover blur – set the hover blur of the shadow.
- Hover horizontal offset – set the hover horizontal offset of the shadow.
- Hover vertical offset – set the hover vertical offset of the shadow.
- Animation – you can add animation to your container.
- Animation delay (in milliseconds) – set animation delay.
- Animate anytime this block enters the viewport – you can choose to animate the block anytime it enters the viewport, instead of only once.
- Class – add a custom CSS class to your container.
- ID – add a custom CSS ID to your container.
- Style – add an inline CSS style to your container.