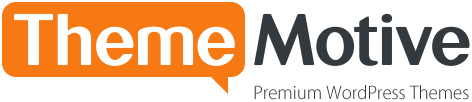1 minute read
How to Customize Typography in Multi WordPress Theme?
Multi lets you design your typography from A to Z!
From your WordPress Dashboard, go to Appearance > Customize > Typography. Here you’ll find the following submenus and many typography options:
Primary font
- Primary font
- Primary font (from Google Fonts)
- Subsetting
- Available weights
Secondary font
- Secondary font
- Secondary font (grom Google Fonts)
- Subsetting
- Available weights
Font sizes and weights
- Body font size
- Body letter spacing [px]
- Body line height
- Body line height unit
- Body font weight
- Dropdown menu font size
Header menu
- Header menu font
- Header menu font size
- Header menu font weight
Headings
- H1 font
- Default H1 font size
- H2 font
- Default H2 font size
- H3 font
- Default H3 font size
- H4 font
- Default H4 font size
- Default H5 font size
- H6 font
- Default H6 font size
- Heading font weight
- Special headings font
- Special headings font size
Other typography settings
- Font display – determine the font on page loading. Swap: the font is rendered in a fallback font while the page is loading, Block – the text is rendered as an invisible font while the page is loading.
- Default blockquote font size
- Widget title font
- Widget title font size