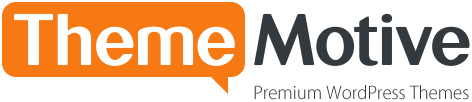2 minutes read
How to Design Header Layout in Multi WordPress Theme?
To customize your site’s header layout, from your WordPress Dashboard go to Appearance > Customize > Header > Layout.
- Enable full width header – enable full page width header content.
- Header mobile breakpoint – set the header mobile breakpoint using pixels.
- Menu style on desktop – set the menu style type on desktop. Choose from Standard, Hidden with toggle button, Overlay, Menu with diagonal background.
- Header height (top part – main) – set the header top (main) part height using pixels.
- Header bottom part height (additional) – set the header bottom (additional) part height using pixels.
- Search in menu – set the search icon position. Choose a position from left top, left bottom, center top, center bottom, right top, right bottom, or don’t show.
- Logo position in header – set the header site logo position. Choose from left top, left bottom, center top, center bottom, right top, right bottom.
- Move header elements towards centered logo – you can center the header logo and move centered header elements (such as menus) towards it.
- Main menu position – set the main header menu position. Choose a position from left top, left bottom, center top, center bottom, right top, right bottom, or don’t show. This option applies only to standard (default) menu style.
- Header additional menu position – set the additional header menu position. Choose a position from left top, left bottom, center top, center bottom, right top, right bottom, or don’t show. This option applies only to standard (default) menu style.
- Header social links position – set the header social links position. Choose a position from left top, left bottom, center top, center bottom, right top, right bottom, or don’t show.
- Ad position in header – set the header ad position. Choose a position from left top, left bottom, center top, center bottom, right top, right bottom, or don’t show.