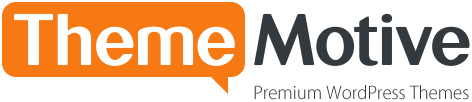1 minute read
Tabs Block
Tabs Block
To add tabs, first use Tabs Block in Multi Elements. Use these options to customize it:
- Tab style – choose one of the predefined style options – default or alternative.
- Vertical tabs – choose whether to change tabs to vertical.
- Top margin – set the block’s top margin.
- Bottom margin – set the block’s bottom margin.
- Background color – set the background color.
- Title background color – set the tab title background color.
- Title background hover color – set the tab title background hover color.
- Title text color – set the tab title text color.
- Title text hover color – set the tab title hover color.
- Active title text color – set the active tab title text color.
- Active title background color – set the active tab title background color.
- Border color – set borders color.
- Class – add a custom CSS class to your tabs.
- ID – add a custom CSS ID to your tabs.
- Style – add an inline CSS style to your tabs.
Tab Block
After creating a Tabs Block, start adding Tab Blocks for each tab. Tab Blocks have the following options:
- Title – type your tab’s title directly in the block editor.
- Active – use this option to make a tab opened by default.
- Top padding – set the tab’s top padding.
- Right padding – set the tab’s right padding.
- Bottom padding – set the tab’s bottom padding.
- Left padding – set the tab’s left padding.
- Class – add a custom CSS class to your tab.
- ID – add a custom CSS ID to your tab.
- Style – add an inline CSS style to your tab.